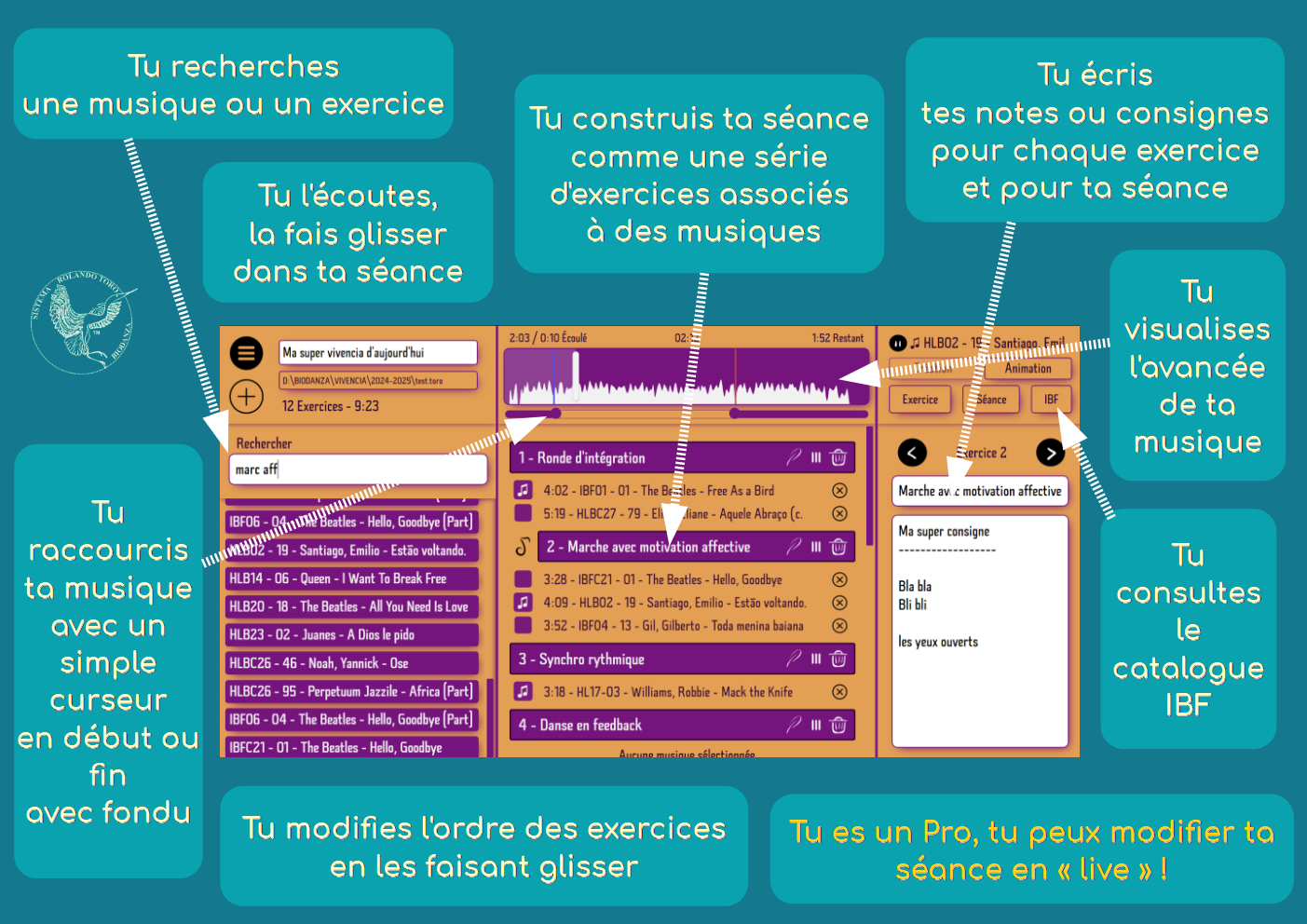
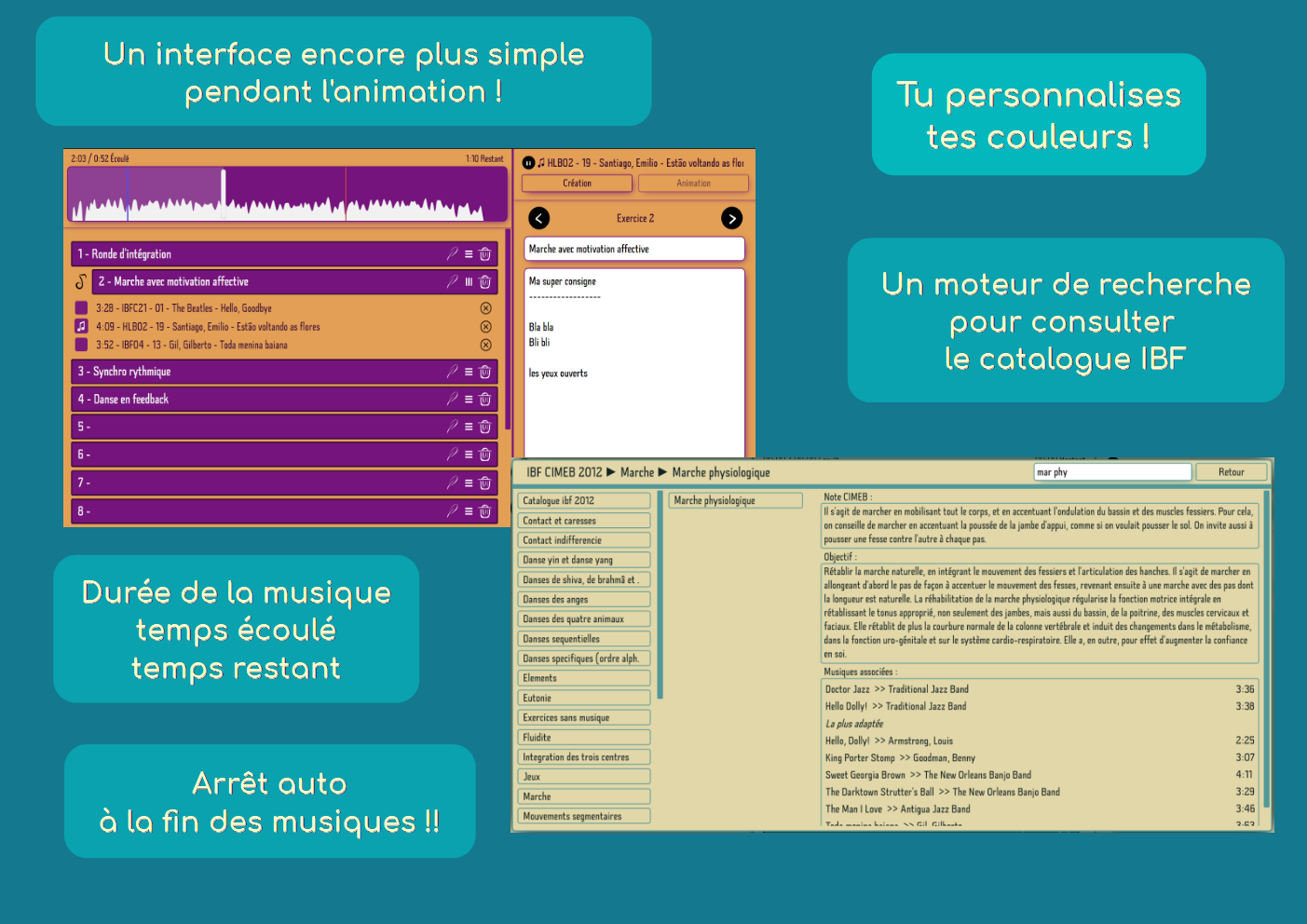
- INSTALLATION -
● Installation sur ordinateur Windows
En attendant les futures versions OpenBIOP, tu peux TELECHARGER et TESTER le logiciel BIOP V2 sous Windows.
oo0O
Installation Windows
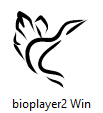 Clique sur l’icône du fichier téléchargé « bioplayer2 Win.exe » pour lancer l’installation du logiciel.
Clique sur l’icône du fichier téléchargé « bioplayer2 Win.exe » pour lancer l’installation du logiciel.
 Il se peut qu’un message de sécurité s’affiche du fait d’un éditeur de logiciel inconnu. Clique sur « Informations complémentaire ».
Il se peut qu’un message de sécurité s’affiche du fait d’un éditeur de logiciel inconnu. Clique sur « Informations complémentaire ».
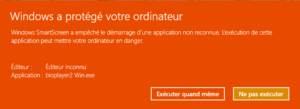 Clique sur « Exécuter quand même ».
Clique sur « Exécuter quand même ».
Le logiciel s’installe et s’ouvre à la fin de l’installation
● Installation sur ordinateur Mac
En attendant les futures versions OpenBIOP, tu peux TELECHARGER et TESTER le logiciel BIOP V2 sous Mac.
Il existe deux versions du logiciel , la version « Mac » et la version « Mac arm« . Utiliser la version Mac pour les ordinateurs avec puce Intel (les plus anciens) et la version Mac arm (les plus récents) pour les ordinateurs avec une puce Apple (M1, M2, M3, …)
Pour identifier la bonne version, le support technique Mac indique cela :
« À partir de certains modèles commercialisés fin 2020, Apple a entamé la transition des processeurs Intel vers la puce Apple sur les ordinateurs Mac.
Ordinateurs Mac avec puce Apple :
-
MacBook Pro commercialisés à partir de 2021, et MacBook Pro (13 pouces, M1, 2020)
-
MacBook Air commercialisés à partir de 2022, et MacBook Air (M1, 2020)
-
iMac commercialisés à partir de 2021
-
Mac mini commercialisés à partir de 2020
-
Mac Studio introduit en 2022 ou plus tard
-
Mac Pro introduit en 2023
Sur les ordinateurs Mac avec puce Apple, la fenêtre À propos de ce Mac affiche un élément intitulé Puce, suivi du nom de la puce :

Pour ouvrir la fenêtre À propos de ce Mac, choisissez le menu Pomme > À propos de ce Mac.
Sur les ordinateurs Mac équipés d’un processeur Intel, la fenêtre À propos de ce Mac affiche un élément intitulé Processeur, suivi du nom d’un processeur Intel. Un Mac équipé d’un processeur Intel est également appelé Mac à processeur Intel. »
Installation
Une fois téléchargé le fichier d’installation, clique sur l’icône du fichier téléchargé « bioplayer2 Mac.dmg » ou « bioplayer2 Mac arm64.dmg » pour lancer l’installation du logiciel.
Contourner les éventuels blocages de sécurité
Si tu essayes d’ouvrir une application provenant d’un développeur non identifié et non enregistrée auprès d’Apple, une zone de dialogue d’avertissement peut s’afficher. Cela ne signifie pas nécessairement qu’elle présente un problème.
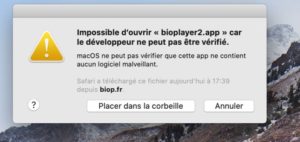
Si tu rencontres cela, pour passer outre tes réglages de sécurité et ouvrir l’app malgré tout, suis les étapes ci-dessous :
- Dans le Finder
 sur votre Mac, repéres l’app que tu souhaites ouvrir. N’utilises pas Launchpad. Launchpad ne te permet pas d’utiliser le menu contextuel.
sur votre Mac, repéres l’app que tu souhaites ouvrir. N’utilises pas Launchpad. Launchpad ne te permet pas d’utiliser le menu contextuel. - Clique sur l’icône de l’app en maintenant la touche Contrôle enfoncée, puis choisis Ouvrir dans le menu contextuel.
- Clique sur Ouvrir. L’app est enregistrée en tant qu’exception dans tes réglages de sécurité et tu pourreas l’ouvrir par la suite en cliquant deux fois dessus, comme n’importe quelle app enregistrée.
https://support.apple.com/fr-fr/guide/mac-help/mh40616/10.15/mac/10.15
Le logiciel s’installe et s’ouvre à la fin de l’installation.
● Installation sur ordinateur Linux
Télécharger :
TELECHARGEMENT du logiciel BIOP V2 sous Linux.
Installation
C’est un fichier au format « AppImage » (https://appimage.org) compatible avec toutes les distributions linux.
Pour l’installation, il faut d’abord faire un clic droit « Propriétés » sur le fichier et dans l’onglet « permissions » cocher la case « exécutable » ou « autoriser l’exécution du fichier comme un programme« . Ensuite lancer l’installation à partir du fichier.